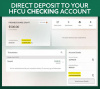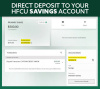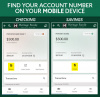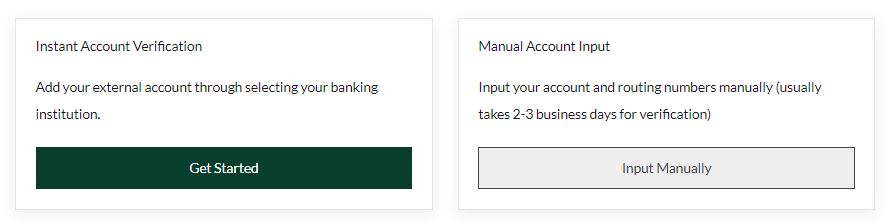Helpful Tools

Card Control Set-up
Follow the step-by-step processes below to register your Emerald Visa® Credit Card or HFCU Debit Card in eBranch to add real-time security & settings.

Tax Tips

Medicare Supplemental Insurance
Need some help navigating the maze of Medicare? Come in and talk to our Medicare Specialist, Tara Williams, and let us help you find your way. Your no-obligation meeting will allow you to ask questions, allow our team to review what you have for benefits, and assist you in examining all the options to help you make the best choice for your healthcare needs today and in the future. Call to schedule a convenient time to meet at the branch closest to you.
Email or call Pamela Forte at 802.776.2190 to make an appointment today to speak with Tara and find out what options are right for you.